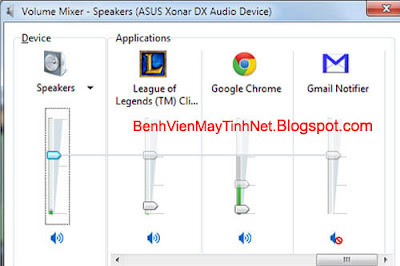MẸO HAY - CÁCH PHÁT WIFI ĐƠN GIẢN NHẤT TRÊN WINDOWS 8
MẸO HAY - CÁCH PHÁT WIFI ĐƠN GIẢN NHẤT TRÊN WINDOWS 8
Windows 8 có nhiều điểm ưu việt như hỗ trợ màn hình cảm ứng, giao diện Modern UI, hiệu suất cao, khởi động nhanh chóng và nhận hầu hết driver. Nhưng khó hiểu ở chỗ, hệ điều hành này lại không trang bị tính năng phát Wifi là ad-hoc như trên Windows 7 và một số phần mềm có chức năng phát Wifi cũng không hoạt động được, chẳng hạn như My Public Wifi.
Giải pháp có lẽ đơn giản nhất để khắc phục sự cố này là sử dùng phần mềm Connectify. Bạn có thể download phần mềm này tại đây. Có hai lựa chọn là bản Lite miễn phí và bản Pro trả phí. Dưới đây là hướng dẫn cách sử dụng phần mềm Connectify để phát Wifi:
Bước 1: Sau khi download phần mềm tại trang chủ, cài đặt xong sẽ xuất hiện icon của Connectify trong giao diện Modern UI như hình dưới, chọn vào icon đó
Bước 2: Máy sẽ chuyển vào giao diện Windows bình thường và xuất hiện cửa sổ của Connectify
Bước 3: Tại tab Settings trong cửa sổ của Connectify, bạn hãy điền những thông tin sau: Hotspot Name (tên mạng Wifi của bạn khi phát), Password (mật khẩu của Wifi, tối thiểu là 8 ký tự). Ở dòng Internet To Share, bạn chọn mạng bạn đang dùng (mạng dây, mạng 3G/4G từ Dcom). Tại Advance Settings thì bạn có thể giữ nguyên lựa chọn ban đầu từ Connectify. Chẳng hạn như ở hình dưới, tôi đặt tên mạng là Lumia 920, mật khẩu là 12345678, Internet to Share chọn Realtek PCIe GBE Family Controller (do tôi đang dùng mạng dây), thông số Advanced Settings giữ nguyên.
Bước 4: Chọn Start Hotspot để bắt đầu phát Wifi. Khi nào chữ Start Hotspot chuyển thành Stop Hotspot thì bạn đã thành công. Dùng máy tính và smartphone kết nối thử vào mạng Wifi đã phát, xem thông tin kết nối bên tap Clients.
Chúc các bạn phát Wifi thành công bằng phần mềm Connectify này
Nhãn: Thủ Thuật
.jpg)



.jpg)








.jpg)